Auf der Leiste links neben der Uhr befindet sich ein Symbol für die Signalstärke. Wenn Sie es nicht sehen, können Sie mit den blauen Pfeilen durch die Symbole blättern. Wenn Sie das Symbol gefunden haben, doppelklicken Sie darauf und der Laird Connection Manager wird geöffnet.
2) Wechseln Sie im Manager auf die zweite Registerkarte "Configuration".
3) Klicken Sie hier auf die Schaltfläche "Scan".
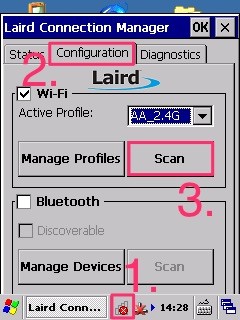
4) Warten Sie nach dem Öffnen des Scans einige Minuten, bis das Terminal alle Netzwerke in Reichweite anzeigt.
5) Wählen Sie Ihre aus und klicken Sie auf "Configure".

6) Wenn Sie gefragt werden, ob Sie ein neues Profil erstellen möchten, wählen Sie "Yes".

7) Scrollen Sie in der sich öffnenden Tabelle nach unten und geben Sie Ihr Wi-Fi-Passwort in der Zeile "Passphrase" ein.
8) Nach der Eingabe bestätigen Sie "Commit".
9) Abschließend klicken Sie oben auf "OK".
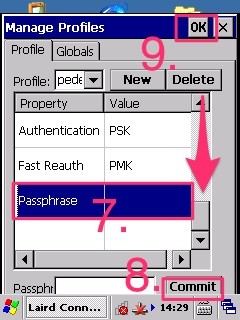
10) Als letzten Schritt wählen Sie Ihr soeben erstelltes Profil im Menü "Active Profile" aus.
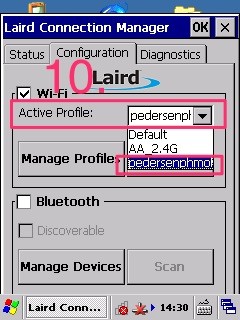
11) Das Terminal sollte sich in Kürze verbinden. Sie können die Verbindung auf der Registerkarte "Status" überprüfen, wo Sie die Signalstärke und die zugewiesene IP-Adresse sehen können.
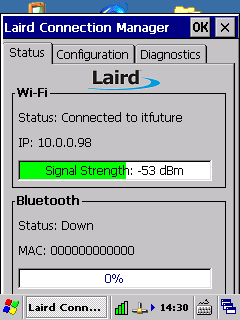
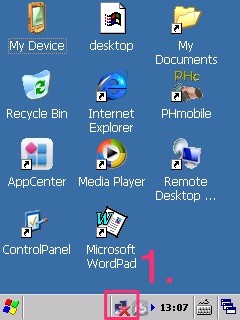
2) Wechseln Sie auf die dritte Registerkarte "Wireless Information" und wählen Sie das Netzwerk, mit dem Sie eine Verbindung herstellen möchten, aus der Liste der Netzwerke in Reichweite aus.
3) Klicken Sie auf "Connect".
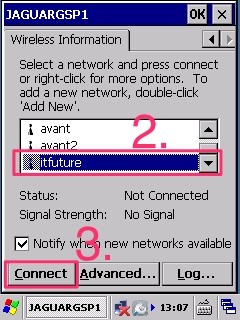
4) Geben Sie das Passwort für das Wi-Fi-Netzwerk in das Feld "Network Key" ein.
5) Bestätigen Sie "OK".
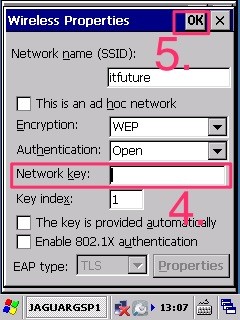
6) Jetzt sollte das Terminal eine Verbindung zum Netzwerk herstellen. Sie können die Einstellungen der zugewiesenen Adresse auf der ersten Registerkarte "IP Information" überprüfen.
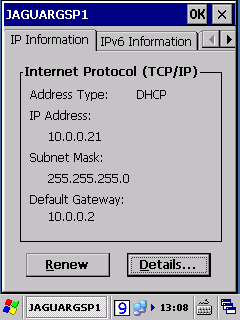
Wenn Sie das Terminal mit mehreren verschiedenen Netzen verbinden möchten, müssen Sie das so genannte Autoprofil einrichten.
1) Auf der Leiste links neben der Uhr befindet sich ein Symbol für die Signalstärke. Wenn Sie es nicht sehen, können Sie mit den blauen Pfeilen durch die Symbole blättern. Sobald Sie das Symbol gefunden haben, doppelklicken Sie darauf und der Laird Connection Manager wird geöffnet.
2) Wechseln Sie im Manager auf die zweite Registerkarte "Configuration".
3) Klicken Sie hier auf die Schaltfläche "Manage Profiles".
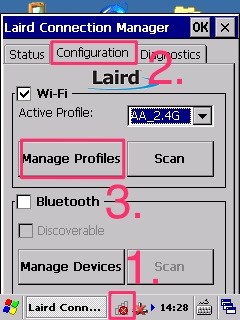
4) Gehen Sie auf die Registerkarte "Globals" und blättern Sie bis zum Ende der Tabelle zum Eintrag "Autoprofile".
5) Schalten Sie den Punkt "Autoprofil" auf "On".
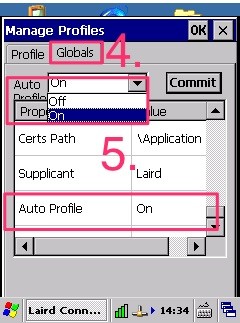
6) Gehen Sie nun zurück zur Registerkarte "Profile", wo Sie durch Ankreuzen des Kontrollkästchens auswählen können, mit welchen Netzen sich das Terminal automatisch verbinden soll. Wie Sie eine Netzwerkverbindung einrichten und ein Profil erstellen können, erfahren Sie in der Anleitung "[WinCE] Wi-Fi Connection Settings (Laird module)".
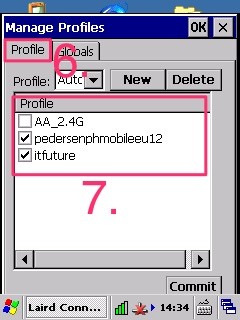
1) Sie müssen zunächst eine SIM-Karte in das Endgerät einlegen. Es ist erforderlich, dass die Karte keinen PIN-Code erfordert.
2) Wenn Sie bereit sind, wählen Sie AppCenter auf dem Hauptarbeitsplatz aus.
3) Wählen Sie im Menü die Registerkarte Autostart und aktivieren Sie den automatischen Start des WCDMA-Dienstes. Nach diesem Schritt können wir dieses Menü schließen.
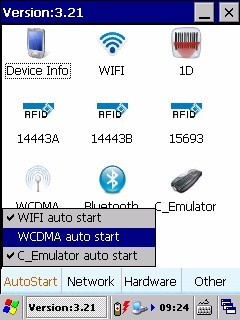
4) Der nächste Schritt ist die Einrichtung der Verbindung selbst.
5) Klicken Sie auf das Systemmenü-Symbol (Windows-Symbol in der linken unteren Ecke) und dann auf "Settings" und "Network and Dial-up Connections".
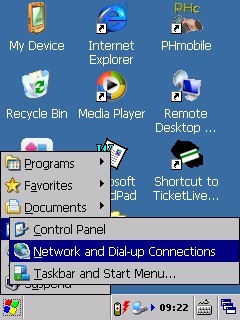
6) Drücken Sie lange auf "WCDMA", um das Menü aufzurufen. Wählen Sie dann die Option "Properties".
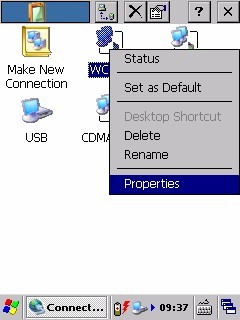
7) Drücken Sie anschließend die Schaltfläche "Configure..." und die Registerkarte "Call Options".
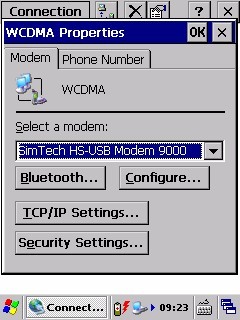
10) Auf diesem Bildschirm ist die letzte Zeile für uns wichtig. Hier müssen Sie den Eintrag "3gnet" mit "Internet" überschreiben.
11) Bestätigen Sie die Änderung der Einstellungen durch Drücken der Taste "OK".
12) Sobald die Einstellungen abgeschlossen sind, muss das Terminal neu gestartet werden, um den Dienst zu starten. Auf diese Weise ist das Terminal richtig für die Nutzung der 3G-Verbindung eingerichtet.
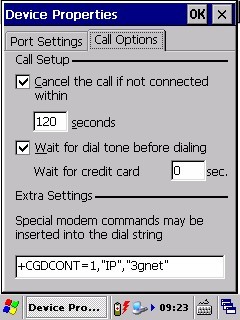
1) Wenn Sie feststellen, dass der Barcode-Scanner nicht mehr auf Tastendruck reagiert, liegt das Problem meist bei der Anwendung C_Emulator. Die Anwendung C_Emulator betreibt den Barcode-Scanner und muss im Hintergrund weiterlaufen. Dass die Anwendung läuft, erkennen Sie an ihrem Symbol in der unteren Leiste (Abbildung 1). Wenn Sie das Symbol nicht sehen, verwenden Sie die blauen Pfeile, um durch die Symbole in der Leiste zu blättern. Wenn Sie das Symbol finden und der C_Emulator läuft, müssen Sie die Ursache woanders suchen.
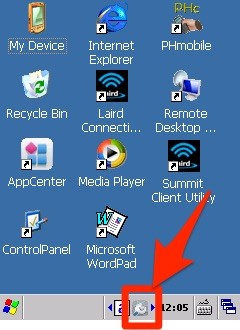
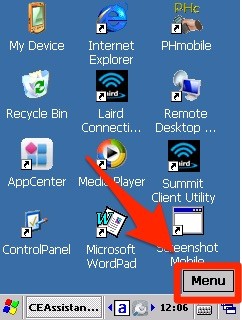
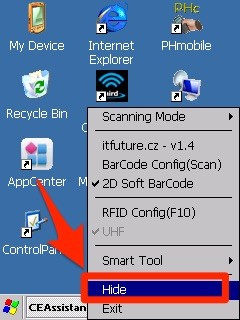
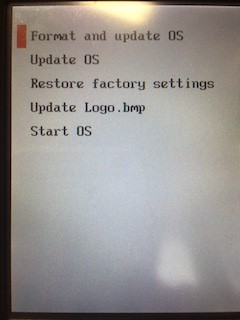

Ein wesentliches Merkmal des Android-Betriebssystems ist seine Offenheit, die sich im industriellen Einsatz als lästig erweisen kann. Wenn Sie nach einer Lösung suchen, mit der Sie Ihr Gerät an eine bestimmte Anwendung binden können, die Sie nicht verlassen können. Wenn Sie eine Web-Anwendung verwenden und Ihr Gerät an ein bestimmtes Browser-Fenster binden möchten, können wir Ihnen die Lösung von 42Gears empfehlen (https://www.42gears.com).
SureLock App
(https://www.42gears.com/products/surelock/surelock-android/) ermöglicht es Ihnen, Ihr Gerät für eine oder mehrere bestimmte Anwendungen zu sperren. Dies verhindert eine unerwünschte Nutzung des Geräts für andere Zwecke als die Arbeit. Gleichzeitig kann es Informationen über die Gerätenutzung sammeln.
SureFox App (https://www.42gears.com/products/surefox-secure-browser/surefox-android/) ist ein Webbrowser mit erweiterten Optionen zur Einschränkung des Zugriffs auf Websites. Dadurch wird der Benutzer daran gehindert, das Gerät anders als vorgesehen zu verwenden.